-
Products
-
SonicPlatform
SonicPlatform is the cybersecurity platform purpose-built for MSPs, making managing complex security environments among multiple tenants easy and streamlined.
Discover More
-
-
Solutions
-
Federal
Protect Federal Agencies and Networks with scalable, purpose-built cybersecurity solutions
Learn MoreFederalProtect Federal Agencies and Networks with scalable, purpose-built cybersecurity solutions
Learn More - Industries
- Use Cases
-
-
Partners
-
Partner Portal
Access to deal registration, MDF, sales and marketing tools, training and more
Learn MorePartner PortalAccess to deal registration, MDF, sales and marketing tools, training and more
Learn More - SonicWall Partners
- Partner Resources
-
-
Support
-
Support Portal
Find answers to your questions by searching across our knowledge base, community, technical documentation and video tutorials
Learn MoreSupport PortalFind answers to your questions by searching across our knowledge base, community, technical documentation and video tutorials
Learn More - Support
- Resources
- Capture Labs
-
- Company
- Contact Us
How can I configure the various web login options for user level authentication?



Description
This article describes the web login features that have been added which allows the users to get the authentication page based on the IPs as well as the domain names.
Resolution
Resolution for SonicOS 7.X
This release includes significant user interface changes and many new features that are different from the SonicOS 6.5 and earlier firmware. The below resolution is for customers using SonicOS 7.X firmware.
User Web Login Settings:
- Navigate to Device|Users, click on Settings and select Web Login.
- Please select the desired options for Redirecting the browser to this appliance via.

The users login page can also be redirected to:
Scenario 1
- Navigate to Device|User|Settings and in the User Web Login Settings. Select the option Redirect the browser to this appliance via: The interface IP address.
How to Test
- Try to access any website through a web browser on any computer on LAN zone.
- You will be redirected to a policy authentication page and it will be displayed as https:///dynPolLoginRedirect.htmland it will ask you to click for login.
- Type in the user name and password and it will allow you to access the websites based on the applied policies.

Resolution for SonicOS 6.5
This release includes significant user interface changes and many new features that are different from the SonicOS 6.2 and earlier firmware. The below resolution is for customers using SonicOS 6.5 firmware.
- Click MANAGE ,Navigate to Users | Settings. You will be able to see the option for User Web Login Settings on the top,click on that. You can select the desired option to display the login page based on IP or based on name. Please refer to how to test in order to know the working of each feature.

Scenario 1
- Navigate to User | Settings and in the User Web Login Settings. Select the option Redirect the browser to this appliance via: The interface IP address.
How to Test
- Try to access any website through a web browser on any computer on LAN zone.
- You will be redirected to a policy authentication page and it will be displayed as https:///dynPolLoginRedirect.html and it will ask you to click for login.

- Type in the user name and password and it will allow you to access the websites based on the applied policies.
Resolution for SonicOS 6.2 and Below
The below resolution is for customers using SonicOS 6.2 and earlier firmware. For firewalls that are generation 6 and newer we suggest to upgrade to the latest general release of SonicOS 6.5 firmware.
- Navigate to User | Settings. You will be able to see the option for User Web Login Settings. You can select the desired option to display the login page based on IP or based on name. Please refer to how to test in order to know the working of each feature.

Scenario 1
- Navigate to User | Settings and in the User Web Login Settings. Select the option Redirect the browser to this appliance via: The interface IP address.
How to Test
- Try to access any website through a web browser on any computer on LAN zone.
- You will be redirected to a policy authentication page and it will be displayed as https:///dynPolLoginRedirect.html and it will ask you to click for login.
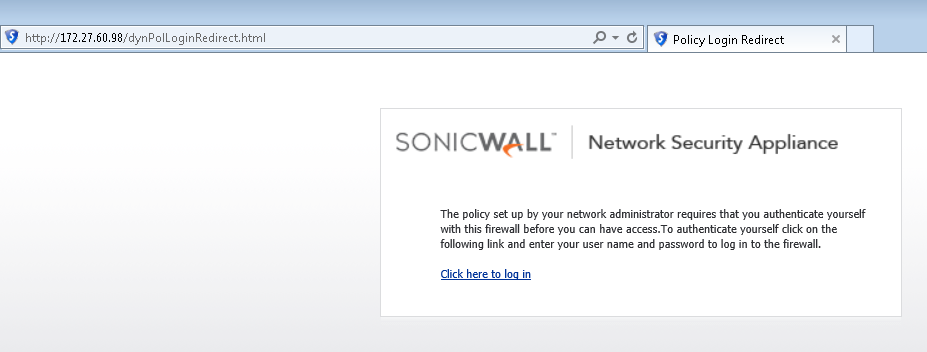
- Type in the user name and password and it will allow you to access the websites based on the applied policies
Related Articles
- Error:"Invalid API Argument" when modifying the access rules
- Cysurance Partner FAQ
- Configure probe monitoring for WAN Failover and Loadbalancing - SonicWall UTM
Categories
- Firewalls > NSa Series > User Login
- Firewalls > NSv Series > User Login
- Firewalls > TZ Series > User Login






 YES
YES NO
NO